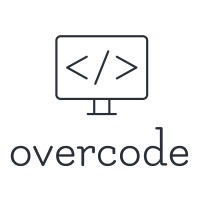| 일 | 월 | 화 | 수 | 목 | 금 | 토 |
|---|---|---|---|---|---|---|
| 1 | ||||||
| 2 | 3 | 4 | 5 | 6 | 7 | 8 |
| 9 | 10 | 11 | 12 | 13 | 14 | 15 |
| 16 | 17 | 18 | 19 | 20 | 21 | 22 |
| 23 | 24 | 25 | 26 | 27 | 28 | 29 |
| 30 | 31 |
- XE
- Bitcoin
- 줄번호
- 정기결제
- 단축키
- 안드로이드 스튜디오
- 윈도우7
- 리눅스
- MySQL
- 워드프레스
- MSSQL
- JavaScript
- 워뇨띠
- timezone
- Linux
- Bybit
- windows10
- 제4이동통신
- php
- 테마주
- Python
- phpstorm
- 윈도우10
- sublime text
- Mac
- 검색
- pycharm
- 서브라임텍스트
- Android Studio
- 황교안
- Today
- Total
OVERCODE
USB 포맷 방법 : 할당 단위 크기와 파일시스템 NTFS, FAT32, exFAT 차이점 본문
윈도우즈에서 USB 포맷을 실행하면 다음과 같은 화면이 뜨는데요.
각각의 옵션들이 어떤 의미인지 간단하게 알아봅시다. (자세하게 말고)
1. 파일 시스템
FAT32 (File Allocation Table)
가장 기초적인 파일 시스템인 FAT의 상위버전. (Windows 95에서 FAT16을 대체하기 위해 나온버전)
특정 드라이브 최대 크기는 32GB, 특정 파일 한개의 최대 크기는 4GB.
이동용 저장장치에 가장 많이 쓰이며 안정적이며 호환성이 좋다는게 장점.
NTFS (New Technology File System)
윈도우즈에 특화된 파일 시스템.
특정 드라이브 최대 크기는 256TB, 특정 파일 한개의 최대 크기는 16TB.
윈도우즈가 아닌 타사의 제품에선 NTFS로 포맷된 드라이브를 인식할 수 없거나, 인식하더라도 읽기만 가능하고 쓰기 불가능한 문제.
즉, 호환성이 떨어진다는게 단점. (Android, OSX, Linux 등에선 읽기만 가능)
exFAT (extended FAT)
대부분의 기기가 지원하여 호환성이 좋음.
특정 드라이브의 최대 크기, 특정 파일 한개의 최대 크기 모두 512TB 라서 용량도 매우 충분함.
그러나 안정성이 떨어진다는 치명적인 단점이 있습니다.
PC가 이동용 저장장치를 인식하지 못하는 문제나 운영체제에서 USB연결을 끊지않고 그냥 뽑으면 데이터가 날라가버리는 현상이 나타남.
2. 할당 단위 크기
할당 단위 크기는 파일 시스템에서 저장되는 최소 단위 크기입니다.
기본적으로 이 단위는 기본 할당 크기를 선택하는게 좋습니다..
파일 할당 크기를 크게 하면 속도는 빨라지지만, 할당되는 용량만큼 빈 공간이 생기게 됩니다.
나는 이렇게..
윈도우에서만 사용할 USB 라면 NTFS 로 포맷합니다.
맥과 윈도우 공용으로 사용할 USB는 FAT32로 포맷합니다. (4GB가 넘는 파일은 거의 전송할 일 없음)
그리고 할당 단위 크기는 기본 할당 크기를 선택.
각자 용도에 맞춰 파일 시스템을 잘 선택하여 포맷을 하면 되겠습니다.
'윈도우' 카테고리의 다른 글
| 윈도우 10 타임라인 기록 삭제하기 비활성화 (0) | 2020.04.16 |
|---|---|
| 통신사별 DNS 서버 아이피 주소 (SKT, KT, LG, 구글) (0) | 2019.07.11 |
| 윈도우10 자동 업데이트 끄기 (0) | 2017.10.13 |
| Rufus - 부팅가능한 USB 드라이버 만들기, 윈도우10 USB 만들기, DOS부팅 (0) | 2016.03.03 |
| 윈도우10 엣지 "이 웹 사이트에는 Internet Explorer가 필요함" 끄는법 (0) | 2016.02.02 |